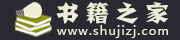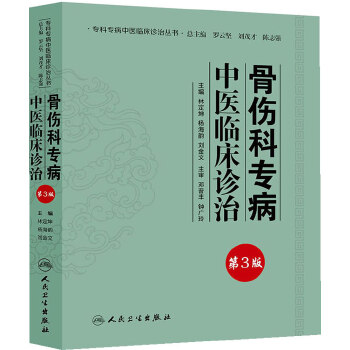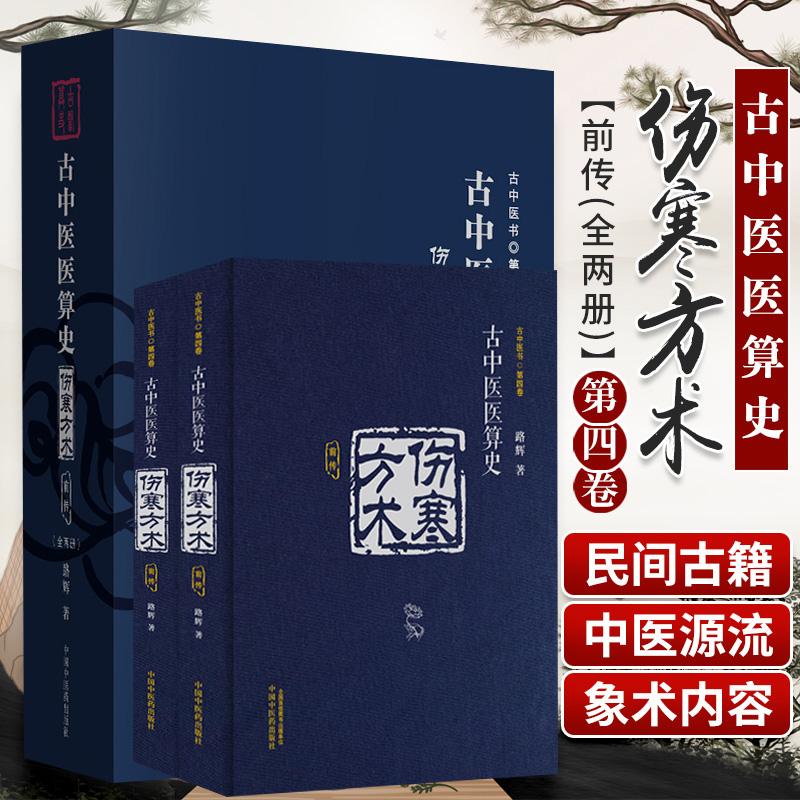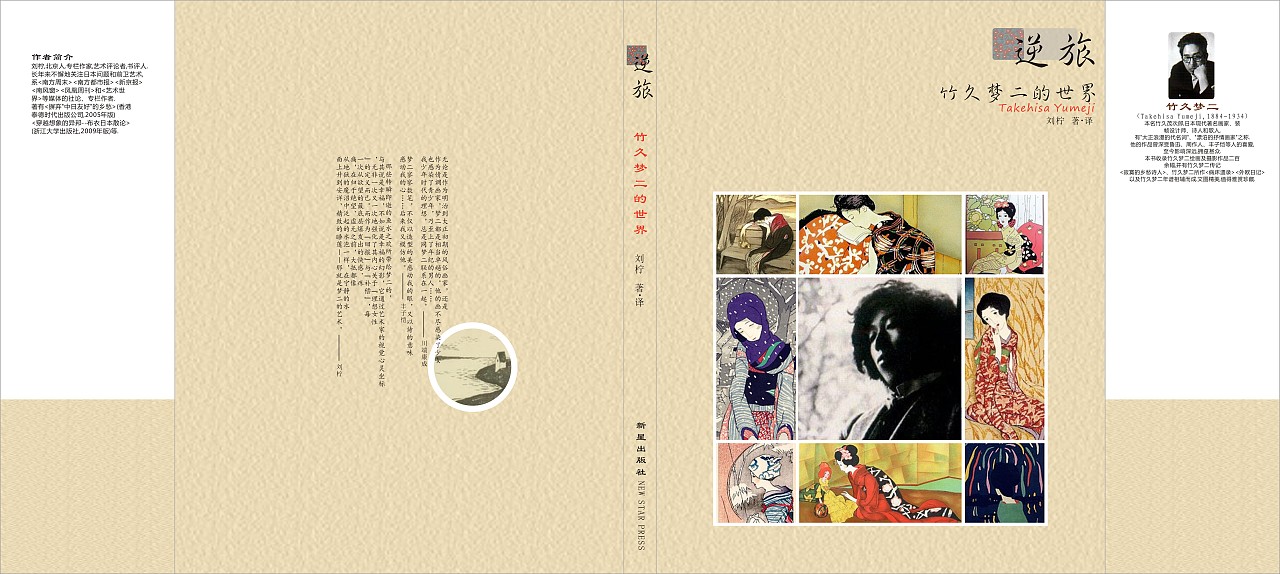word怎么样设置a3书籍折页
如果希望将制作好的文档以书籍折页效果打印出来,即在纸页中间进行装订,就要在一张纸上打印的两页内容分别是文档的第1页和最后1页。那么这种效果如何制作呢?工具/原料Word方法/步骤1打开所需要设置的文档2打开【页面布局】对话框3点选【页面设置】选项4在【页边距】选项卡的【多页】下拉列表中选择【书籍折页】选项5根据需要调整页边距的大小,然后单击【确定】按钮即可6最后效果。

word2010页边距设置在对称页拼页和书籍折页的方法是什么
对于普通的Word2010文档来说,设置页边距比较简单,而对于书籍折页、对称页和拼页的Word文档,在设置页边距时需要考虑装订线位置、多余页边距等因素。以下是我为您带来的关于word2010页边距设置在对称页拼页和书籍折页的方法,希望对您有所帮助。
word2010页边距设置在对称页拼页和书籍折页的方法
第一步:打开Word2010文档窗口,切换到“页面布局”功能区。在“页面设置”分组单击显示“页面设置”对话框按钮,如图2012041101所示。
图2012041101单击显示“页面设置”对话框按钮
第二步:在打开的“页面设置”对话框中,切换到“页边距”选项卡。在“页码范围”区域单击“多页”下拉三角按钮,并在打开的“多页”下拉列表中选择“对称页边距”、“拼页”、“书籍折页”或“反向书籍折页”选项。其中分为两种情况:
1、当选择“对称页边距”和“拼页”选项时,页边距的上、下边距将变成内侧、外侧边距,纸张方向可以使用“纵向”和“横向”两种类型,如图2012041102所示。
图2012041102设置“拼页”页边距
2、当选择“书籍折页”或“反向书籍折页”选项时,页边距的左、右边距将变成内侧、外侧边距,纸张方向只能使用“横向”类型,如图2012041103所示。
图2012041103设置“书籍折页”页边距
第三步:选择合适的页面类型,并在“页边距”区域设置合适的页边距。如果需要装订Word文档,可以设置装订线的位置和装订线页边距数值,如图2012041104所示。
图2012041104设置装订线
猜你喜欢:
1. word怎样设置页边距的两种方法
2. Word文档如何设置页边距的三种方法
3. word中减少打印页数(段落、页边距设置等)的操作方法
4. Word2010中页边距设置的操作技巧
5. Word中2010进行单行页边距调整的操作方法
如何将Word文档设置成书籍折页
步骤一:设置为“书籍折页”
假如文档的内容是4张A4纸,那么,在“书籍折页”之后,在word里,会显示为8页(但实际上打印出来还是4张纸)。
步骤二:设置为“手动双面打印”
设置为“手动双面打印”,然后点击“打印”
,打印机开始工作。同时,屏幕上跳出一对话框,如下:
先别急着点击“确定”
从打印机输出了2张纸,内容如下:第一张纸的内容是第8页和第1页,第二张纸的内容是第6页和第3页。
步骤三:纸张翻面后重新放入打印机,再点击(刚才不急着点的)“确定”按钮,则打印机继续打印。
重新放入纸张时,要注意叠放的顺序,第一张依然要在上面还有纸张的方向,如果反了,打印之后,1的背面是2;8的背面是7;3的背面是4;6的背面是5。
将纸张叠好,从中间对折,订好,完成小册子。
版权声明
本文内容均来源于互联网,版权归原作者所有。
如侵犯到您的权益,请及时通知我们,我们会及时处理。
- 上一篇: 自然科学书籍推荐(自然科学书籍推荐高中)
- 下一篇: 书籍设计内页排版(书籍设计内页排版素材)