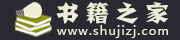如何用word排版成一本书?
用WORD排版做一本书,把一张A4纸设成横向,然后弄成左右两半,在一个页面上能有两个页码,奇数页的页码居左,偶数页的页码居右,其设置方法:
1、单击页面布局选项卡右下角如图所示的按钮;
2、弹出页面设置对话框,在多页处选择书箱折页;
3、将光标放在第1页(奇数页),单击插入----页码----页面底端----普通数字1;
4、将光标在第2页(偶数页)的页脚处,单击插入----页码----页面底端----普通数字3即可。

把word装订成书籍怎么排版?
操作步骤:
1、单击“页面布局”选项卡如图所示的按钮;
2、打开“页面设置”对话框,切换到“页边距”选项卡。在“页码范围”区域单击“多页”下拉三角按钮,并在打开的下拉菜单中选择“书籍折页”选项,如图所示。选择“书籍折页”选项。
急!!~~怎样用word进行一本书的排版?
应用word2003排版长篇文档的基本方法
假设:应用word2003对国务院《2014年政府工作报告》进行一系列编辑、排版后,印刷一本小册子。
一、需要知道相关的知识点
(一)行政机关公文标准式样的知识:整篇文档所有格式设置应该符合gb/t9704-2012《国家行政机关公文格式》对公文式样的要求;
(二)word“样式”(一系列格式的集合)的知识---作用等同于“格式刷”:通过它可以把长篇文档用各级标题(默认为九级)进行整个文档结构、层次的划分,这是下一步进行正规排版的前置条件;
(三)“分节符”的知识:主要作用是通过它可以把长篇文档分成若干个“节”,然后可对每一“节”进行单独的格式设置;
(四)正式出版物一般的式样规范:主要分为三个部分,分别是(1)封面;(2)目录;(也可能还有序言等)(3)主文档(后面也可能有后记、参考文献等),但最基本的是三部分。也就是说,整篇文档在word中至少要分成五“节”(我们举的例子就包括封面、目录、2013年工作回顾、2014年工作整体规划、2014重点工作总共为五“节”),页眉、页脚要进行不同的设置。
二、基本编辑、排版方法
(一)完成“节”的设置。
设置方法:把光标放在在想要分出新的一“节”部分的最后一个字符后面,点击菜单栏“插入”---分隔符---分节符---下一页,这样就可以在新的一页单独分出一“节”,以此类推,就可以根据需要把整篇文档分成若干“节”(前述《政府工作报告》就需要分成五个“节”),这样分“节”是进行长篇文档编辑、排版的最关键的前提条件;
(二)完成整篇文档各部分位置的固定。
目标要求:每一节均起始于“奇数页”,不足部分用空白页填补(“空白页”在“打印预览”中可以看到,“页面视图”中不显示)。
设置方法:点击“菜单栏”文件---页面设置---版式—节的起始位置,下拉三角中选择“奇数页”就可以了;
(三)完成“页眉”的设置。
目标要求:(1)封面、目录一般是不设置页眉的;(2)主文档的页眉按前后顺序分三种情况,一是每一节的首页一般不设页眉;二是“偶数页”页眉是“书”的名字,举例说,就是“2014年政府工作报告”这几个字;三是“奇数页”页眉是主文档每一章节的标题,例如:“2013年工作回顾”等三个标题;
设置方法:点击“视图”---页眉和页脚,这时就会首先出现第一“节”(封面)的“页眉”,同时会出现“页眉和页脚”工具栏,这时就可以对各“节”页眉分别进行设置(1)封面、目录不需要“页眉”,可以连续点击“工具栏”的“下一项”直至跳到第三“节”,也就是我们例子中的“2013年工作回顾”这一节,要完成设置,还要进行两项预先设置,即“首页不同”和“奇偶页不同”,才可达到前面说的“主文档”页眉三部分的设置,设置方法是:点击“文件”---页面设置---版式---页眉和页脚,把“奇偶页不同”和“首页不同”前面的钩打上,设置就完成了;然后回到刚才的“页眉和页脚”工具栏,这时显示的应该是第三“节”首页页眉,不需要设置,点击“下一项”进入偶数页“页眉”,输入“书”的名字即“2014年政府工作报告”;再点击“下一项”进入奇数页“页眉”,这里需要设置的是这一章节的标题,即:“2013年工作回顾”,这个页眉设置有两种方法,第一种方法当然是直接输入字符,除此以外,还有一种插入“域”的方法来设置,具体方法是:“插入”---域---styleref(中文意思是“样式引用”)---“域属性”中找到“标题1”,就把“2013年工作回顾”几个字自动放到“页眉”上了(其他两个章节道理相同),到此为止,所有的“页眉”就设置完毕了;
(四)完成“页脚”,主要是页码的设置。
目标要求:(1)封面—不设页码;(2)目录—页码可设可不设,比如:我们举的例子“政府工作报告”的目录就不需要设,因为它只有一页;如果目录页数超过一页则需要设);(3)主文档从第一页开始设置初始页码为“1”的连续页码。
设置方法:点击页眉和页脚“工具栏”的“在页眉和页脚间切换”按钮就切换到页脚了(1)“封面”和“目录”均不需要设页码,那就连续点击“下一项”跳到第三“节”主文档(“2013年工作回顾”)的页脚,这里是需要页码的,但不能直接插入,需要做一个前置设置,断开与前一节的联系才可以,否则如果设置的话,前两节也会出现页码,设置方法是:点击页眉和页脚“工具栏”的“链接到前一个”按钮,它就反白了,这时你会发现原来页脚上方的“与上一节相同”这几个字没有了,说明已经完全断开了和“上一节”的联系,这时你再点击“插入”---页码---格式---“起始页码”中输入“1”,就表明要从这一页开始设置初始页码为“1”的连续页码了,到此为止,整个页码就设置完毕了。(当然,页码设置还包括“预留装订线位置和距离”、“对称页边距”等等,比较简单,不再详述)
word2010文档中怎样排版 书页形式
word2010文档中怎样排版 书页形式
是不是编辑打印小册子?
打开页面设置,点“纸张”标签,选择你需要的纸张大小,如果要编辑书本大小的册子,选择A4纸张,要编辑杂志大小,选择A3纸张。切换到“页边距”标签,在“页码范围”中选择“书籍折页”,设置好上、下、内、外边距,确定。这时显示的页面大小缩为纸张大小的一半,按正常的编辑方式编辑文章,用双面打印机打印出来,像杂志一样装订就是一本小册子了。
word2010打印成横向书页折叠形式,怎么弄?
横向折叠需要纸张的支持,我想一般是没有这种纸张的。
用专业的排版软件和印刷机比较好做。
如果真想用word做,可使用变通方法:每页打印上下两个相同的内容,不过需要自己对纸张进行裁切。
方法1:上、下排版相同内容。页数多比较麻烦。
方法2:排半页内容,打印两次。将上边距设置一个较大的值,可以覆盖半个页面,在下半页正常按书籍折页排版打印,然后将纸张掉头放入打印机再打印一次,再将纸张从横向中间裁切。
WORD2010排版
页眉页脚具体的在页面的上面或下面双击,就进去了,之后就进入了。页眉或页脚的编辑页面,具体里面的更详细的操作,自己摸索下就行了。分页符和分隔符是在插入菜单里面的小选项,具体是在页码前后页不一样的格式或编辑页码时使用。
Word2010排版
方法/步骤
分栏。点击‘页面布局’,然后选‘页面设置’组的‘分栏’,从而选择栏数及是否有分隔线
首字下沉。点击‘插入选项’找到‘首字下沉’一栏,从而选择首字下沉的行数等
脚注及尾注。点击‘引用’选项卡,然后脚注’工具组的‘插入脚注’或‘插入尾注’选项
边框及底纹。点击‘段落’或‘文字’选项均可找到有关的边框和底纹的添加,从而进行添加边框和底纹填充
项目符号及编号。选择‘开始’选项,然后点击‘段落’组,在‘项目符号’位置选择符合题意的项目符号和编号
word 2007 编辑的文档用word2010打开,排版会变吗
一般是不会变的,要变是字体库的问题。
word2010文档怎样清除格式
打开word2010文件,如下图所示。
找到需要清除格式的地方,用鼠标点击成为焦点事件。
然后在“样式”功能区,找到“清除格式”。如下图所示。
如下图就是清除格式后的样式。
如上过程是清除标题格式,其他格式参照如上过程。
word2010的排版
你可以设置样式啊!
Word2010文档排版的几个小技巧.doc
WORD 排版十技巧
1.页面设置快速进行调整
问:要对 Word 进行页面调整,通常大家采用的方法是选择“文件→页面设置”选项的方法进行,请问有没有更快速方便的方法呢?
答:有,如果要进行“页面设置”,只需用鼠标左键双击标尺上没有刻度的部分就可以打开页面设置窗口。
2.Word 中巧选文本内容
问:在 Word 文件中进行编辑操作时,经常需选定部分文件内容或全部内容进行处理,请问有没有快捷的方法进行选定?
答:在 Word 中要选中文件内容时,有一些快捷的操作方法,掌握好它们可以大大提高你的工作效率。下面为大家介绍这几种用得较多的方法:
( 1 )字或词的选取:
将指针移到要选的字或词后,双击鼠标左键即可选定。
( 2 )任意连续的文字选取:
将指针移到要选取的文字首或末,再按住鼠标左键不放往后或往前拖动,直至选中全部要选择的文字后松开鼠标左键即可。如果采用键盘上“ Shift ”键配合鼠标左键进行选择,可这样进行:将光标移到要选取的文字首(或末),再按住“ Shift ”键不放,然后将鼠标指针移到要选取的文字末(或首)并单击,此时也可快速选中这段连续的文字。
( 3 )一行文字的选取:
将指针移到该行的行首,在光标指针变成向右的箭头时,单击鼠标左键即可;
( 4 )一段文字的选取:
将指针移到该段第一行的行首,同样在光标指针变成向右的箭头时,双击鼠标左键即可。
( 5 )整个文件内容的选取:
把指针移到该文件中任一行首(在指针变成向右的箭头时),快速单击鼠标左键三次便可选中整个文件内容(也可利用组合键“ Ctrl+A ”快速选定)。
另外在平时使用中,还有几个特别的快捷键可以加快选取:
Shift+Home :使光标处选至该行开头处。
Shift+End :从光标处选至该行结尾处。
Ctrl+Shift+Home :从光标处选至文件开头处。
Ctrl+Shift+End :从光标处选至文件结尾处。
Shift+ 移动光标:逐字逐行地选中文本(用于一边看一边选取文本)。
Shift+Alt+ 鼠标左键单击:可选中原光标所在位置至后鼠标左键单击光标位置的矩形区域。
小提示:在选取时还可利用“ F8 ”键来进行快速选取。具体操作方法是:先按“ F8 ”键激活系统内置的“扩展选取”模式(窗体状态栏的“扩展”会由灰变成黑色),然后按“ F8 ”键便可选择光标位置后的一个字符,若再按一次“ F8 ”键则可选择光标所在位置的整行字符,再按一次便可选择光标所在的整段字符,再按一次选择整篇文章。如果结合其他键还可实现更多功能,如,与方向键配合使用可灵活选择文本内容;而与编辑键(光标键上面的那些键)配合使用,则可更方便地进行选取,如按下“ Home ”键或“ End ”键,则能选择当前光标所在行以光标为界的前半行或后半行。如果按住“ Ctrl ”键再按下这两个键,则选择以当前光标所作位置为分界点的整篇文章的前半部分和后半部分。如果按“ PageUp ”键或“ PageDown ”键,则是按上、下页选择文本。在使用完并要取消扩展模式时,只需按一下“ Esc ”键即可。
3.Word 中合并文件
问:在编辑文件时,若要将另一篇文件内容全部合并到该新文件中,除了采用打开原文件对内容进行复制,然后再转入新文件进行粘贴外还有没有其他更好的方法呢?
答:如果要合并另一个文件,有一个更好的方法进行。
( 1 )打开要合并的一篇文件,然后在菜单栏选择“工具→比较并合并文件”选项。
( 2 )选择需要合并的另一篇文件,并在窗口右边的“合并”中选择“合并到该文件”项即可。通过这两步操作后,这两篇文件就会合并在一起,同时若要合并多个文件,则可按此方法依次进行。
4.快速定位光标
问:在文件编辑中,经常需要把光标移到某个位置,如果能够快速进行移动,那肯定会节省很多时间,提高工作效率,请问怎样进行快速定位呢?
答:对于一些特殊的位置,可以利用快捷键进行快速定位。用得较多的几个快捷方式如下:
Home :将光标从当前位置移至行首。
End :将光标从当前位置移至行尾。
Ctrl+Home :将光标从当前位置移至文件的行首。
Ctrl+End :将光标从当前位置移至文件结尾处。
5.字号快速调整
问:在 Word 中编辑文字时,有时只需将字号缩小或放大 一磅 ,而若再利用鼠标去选取字号将影响工作效率,请问有没有方法快速完成字号调整?
答:可以,利用键盘选择好需调整的文字后,再在键盘上直接利用“ Ctrl+[ ”组合键缩小字号,每按一次将使字号缩小 一磅 ;而利用“ Ctrl+] ”组合键可扩大字号,同样每按一次所选文字将扩大 一磅 。另外也可在选中需调整字体大小的文字后,利用组合键“ Ctrl+Shift+ ”来快速增大文字,而利用“ Ctrl+Shift+ ”快速缩小文字。
6.快速对齐段落
问:在 Word 中要设置段落对齐,通常大家是利用格式工具栏中的对齐方式进行,请问有没有更方便快速的方法呢?
答:有,可以利用组合键来快速完成,常用的设置方式组合键如下:
Ctrl+E :段落居中。
Ctrl+L :左对齐。
Ctrl+R :右对齐。
Ctrl+J :两端对齐。
Ctrl+M :左侧段落缩进。
Ctrl+Shift+M :取消左侧段落缩进。
Ctrl+T :创建悬挂缩进效果。
Ctrl+Shift+T :减小悬挂缩进量。
Ctrl+Q :删除段落格式。
Ctrl+Shift+D :分散对齐。
7.移动光标快速定位
问:在 Word 中编辑文件时,经常需把光标快速移到前次编辑的位置,而若采用拖动滚动条的方式非常不便,请问有没有快捷的方法呢?
答:有,可以利用一种组合键进行快速定位。在需要返回到前次编辑位置时,可直接在键盘上按组合键“ Shift+F 5 ” 。同时使用该组合键还可使光标在最后编辑过的三个位置间循环转换。
8.快速调整 Word 行间距
问:在编辑调整 Word 文件行距时,常见一些“高手”不用调出格式来进行设置,请问他们是如何完成调整的呢?
答:其实方法非常简单,在需要调整 Word 文件中行间距时,只需先选择需要更改行间距的文字,再同时按下“ Ctrl+1 ”组合键便可将行间距设置为单倍行距,而按下“ Ctrl+2 ”组合键则将行间距设置为双倍行距,按下“ Ctrl+5 ”组合键可将行间距设置为 1.5 倍行距。
9.轻松统计 Word 文件中字数
问:Word 中有一个非常实用字数统计功能,如要统计一个文件中字数,可直接在菜单栏中单击“工具→字数统计”命令,便可得到一个详细的字数统计表,而且还可在文件中选中一部分内容进行该部分字数统计,但若要把该文件字数插入到文件中,这样得到结果后还需进行输入,操作起来繁琐,请问有没有更方便快速的方法呢?
答:可以直接把统计字数插入到文件中,具体方法是:
( 1 )在菜单栏单击“插入→域”命令,在对话框“类别”下拉列表中选择“文件信息”选项。
( 2 )再在“类别”下拉列表中选择“ NumWords ”选项,并在右侧相应栏设好置域属性格式及域数字格式,最后单击“确定”按钮即可。
小提示:以后在文字有变动时,只需在菜单栏单击“工具→选项”命令,然后在打开的窗口中选择“打印”选项卡,并选择“更新域”复选框,这样打印时,便会自动更新该域,得到新的统计数目。
10.轻松选取文件列
问:在 Word 文件中要选择行的方法很多,操作起来也很方便,而如果要对列进行操作,请问有没有方便的方法进行选取呢?
答:在 Word 文件中,行的操作非常多,而列的操作相对来说要少很多,其实要选择列有种好方法轻松完成。首先把指针移到要选取的列首或列尾,然后按住键盘上“ Alt ”键,配合鼠标或键盘进行选取即可。
怎样用word2010打开word2013文档
word2010打开word2013,你是用低版本打开高版本,是打不开的,需要下载一个兼容包,可以实现低版本打开高版本。
一般word的高版本的可以打开低版本的,百度中输入关键词“word2013兼容包”,查找下载界面,下载适合你电脑的兼容包,安装后,即可word2010打开word2013文档。
怎样将Word2003文档转换成Word2010文档
只有重新下载安装OFFICE2010,打开该文件后,保存时以docx的格式保存。
如何用word排版书
在进行书籍的排版中,一个好的“样式”可以让工作事半功倍,例如章节标题。
切换到“开始”选项卡,单击“样式”区域中的“标题1”,即可应用标题样式。
请点击输入图片描述
插入标题样式之后,就可以选择自动生成目录,对于书籍来说是极为便利的。
切换到“引用”选项卡,单击“目录”区域下的“目录”功能,在下拉菜单中选择“自动目录1”,软件会自动识别标题样式,添加到目录中。如图所示。
请点击输入图片描述
请点击输入图片描述
3
而“副标题”、“正文”等部分的样式设置方法与此相同,不再细表。
注意:编者设计的内容仅有一个标题,实际上可以设置N个标题,都可以自动生成目录,请各位根据需要自行设置。
版权声明
本文内容均来源于互联网,版权归原作者所有。
如侵犯到您的权益,请及时通知我们,我们会及时处理。
- 上一篇: 儿童书籍收纳(儿童书籍收纳分类)
- 下一篇: 房地产销售必读书籍排行榜(房地产营销必看书籍)