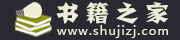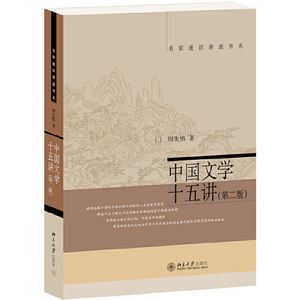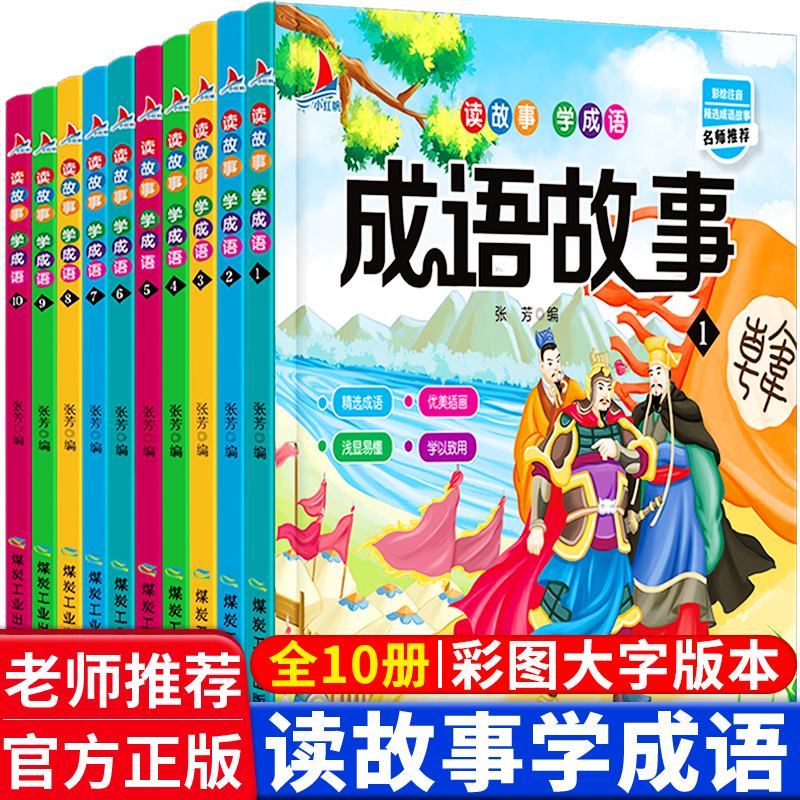设计制作书籍封面:设计制作书籍封面、书脊、书籍封底以及书封平面展开图和书封 立体效果图;
您的问题,这里是收藏版块,没有知道的;发错版块了,可以发到娱乐休闲版块解决!
PS书籍封面如何制作?
1、最常见的书脊或者画册最上面的是封面,中间的部分是书脊,下面就是封底了
2、如果我们在PS中建立尺寸,首先要把单位改成打印单位毫米或厘米
3、如果我们的书籍要的是17cm*21cm,即一页的尺寸,那么在创建的时候需要设计的是整个书面的尺寸,封面和封底都是17cm,然后中间的书脊要根据书的厚度来计算。
怎么做图书的封面?
设计、制作书籍封面和普通图片处理编辑大体相同,如果不是必须用矢量图,一般用photoshop就可以。但书籍封面设计制作也有要注意的地方,一是“图象模式”要选择“CMYK”,如果用RGB印刷出来的颜色会有差异;二是尺寸和分辨率的设置,一般用实际尺寸加“出水”,就是在实际尺寸的画面外加1-2mm,就是新建文件(或选取图象文件)的尺寸要比书籍实际尺寸每个边大1-2mm。裁切时将会裁掉(行话叫这多出的部分“出水”),像素设为300像素/英寸;三是要画出设计版式(含书脊、封底、折页等)的展开图。另外要附设计说明和要求,尽可能详细予以说明。
补充:photoshop就是常说的PS,是一款世界通用的专业图象处理软件,在很多软件站都可以下载,目前已是CS3版本了。

怎么做书的封面啊?
做书封面的步骤有:
1、打开Photoshop CS4软件,执行菜单:“文件”/“新建”(快捷键Ctrl+N),弹出的新建对话框,名称:书籍封面设计,宽度:204毫米,高度:140毫米,分辨 率: 300像素/英寸,颜色模式:RGB颜色、8位,背景内容:白色,设置完毕后单击“确定”按钮;
2、按组合键Ctrl+R显示出标尺,选择工具箱的移动工具,在标尺边缘拖出辅助线;
3、把前景色设置为黄色(#e5d7bc),按组合键Alt+Delere,填充颜色;
4、执行菜单:“滤镜”/“杂色”/“添加杂色”,弹出“添色杂色”对话框,设置数量为10%,分布:平均分布,单色;
5、单击图层面板下方的创建新图层按钮,新建“图层1”,如图5所示;选择工具箱矩形选框工具,在页面右部画出矩形,前景色设置为:#d2c7b2,按组合键Alt+Delete,填充颜色,再按Ctrl+D键,取消选区;
6、执行菜单:“文件”/“置入”,弹出置入话框,置入:“封面设计素材01.png”,调好位置,按Enter键,再执行菜单:“图层”/“栅格化”/“图层”;
7、在图层面板上把“书籍封面设计素材01”的图层的不透明度设置为:50%;
8、选择“书籍封面设计素材01”的图层,单击图层面板下方的添加图层蒙板按钮,添加图层蒙板,再选择工具箱的渐变工具,在工具选项栏上选择选择“黑,白渐变”样式和线性渐变,然后在页面拖曳渐变,如图9所示;
9、执行菜单:“文件”/“置入”,弹出置入话框,置入:“封面设计素材02.png”,调好位置,按Enter键,再执行菜单:“图层”/“栅格化”/“图层”;
10、在图层面板上把“封面设计素材02.png”的图层的混合模式设置为“强光”;
11、执行菜单:“文件”/“置入”,弹出置入话框,置入:“封面设计素材03.png”,调好位置,按Enter键,再执行菜单:“图层”/“栅格化”/“图层”;
12、选择工具箱中的矩形选框工具,在页面的“封面设计素材03”图层画出同一样大小矩形,执行菜单:“文件”/“编辑”/“描边”, 弹出“描边”的对话框,设置宽度为:20px,颜色设置为:#8a7f6d,设置完毕后单击“确定”按钮,如图14所示;
13、选择工具箱中的直排文字工具,输入:红楼梦,设置字体为:隶书,大小为:48点,颜色为:白色;
14、右键点击文字图层,选择右键菜单中的“混合选项”,弹出“图层样式”的对话框,勾选投影选项,设置混合模式为:正片叠底,阴影的颜色设置为红色, 不透明度为:100 %,角度为:120度,勾选全局光,距离为:8像素,扩展为:0%,大小为:18像素;
15、选择工具箱中的直排文字工具,输入:又名石头记,设置字体为:隶书,大小为:14点,颜色为:黑色;
16、选择工具箱中的直排文字工具,输入:作者曹雪芹高鹗,设置字体为:隶书,大小为:9点,颜色这:黑色;
17、选择工具箱中的横排文字工具,输入:中国古典文学丛书,设置字体为:宋书,大小为:9点,颜色为:黑色;
18、选择工具箱中的横排文字工具,输入:广东文艺出版社,设置字体为:华文行楷,大小为:10点,颜色为:黑色;
19、在书面上复制出书名和素材边框,移动在书脊上,执行菜单:“编辑”/“自由变换”(快捷键Ctrl+T),调整大小;
20、选择工具箱中的直排文字工具,在书脊上输入:作者曹雪芹高鹗,设置字体为:隶书,大小为:8点,颜色为:黑色;
21、选择工具箱中的直排文字工具,输入:广东文艺出版社,设置字体为:华文行楷,大小为:10点,颜色为:黑色;
22、执行菜单:“文件”/“置入”,弹出“置入”话框,置入:“封面设计素材04.png”,调好位置,按Enter键,再执行菜单:“图层”/“栅格化”/“图层”
23、在图层面板上把“书籍封面设计素材04”的图层的不透明度设置为:50%;
24、选中“书籍封面设计素材01”的图层,单击在图层面板下方的添加图层蒙板按钮,添加图层蒙板,再选择工具箱的渐变工具,在工具选项栏上选择选择“黑,白渐变”样式和线性渐变,然后在页面拖曳渐变;
25、单击图层面板下方的创建新图层按钮,新建“图层2”;
26、选择工具箱中的矩形选框工具,在页面底部画出矩形,前景色设置为白色,按组合键Alt+Delete填充白色,再按Ctrl+D键,取消选区;
27、单击图层面板下方的创建新图层按钮,新建“图层3”;
28、选择工具箱中的铅笔工具,结合左右中括号键设置不同笔尖大小,按Shift键画出垂直线;
29、把“图层3”拖到创建新图层按钮处,复制出“图层2副本”,调整位置,再选择工具箱矩形选框工具,选出上下边再按Delete键删除,再按Ctrl+D键,取消选区;
30、选择工具箱中的横排文字工具,输入书号,设置字体为:宋书,大小为:6点,颜色为:黑色;
31、单击图层面板下方的创建新图层按钮,新建“图层4”;
32、选择工具箱中的铅笔工具,设置3px笔尖大小,按Shift键画出横直线,如图37所示。
33、选择工具箱中的横排文字工具,输入书号和定价,设置字体为宋书,大小为6点,颜色为黑色;
34、选择工具箱中的横排文字工具,输入责任编辑和封面设计的文字和书的内容简介。
书的封面设计怎么做???
Photoshop是adobe公司推出的图形图像设计与处理软件,通过PS我们可以进行美术设计与制作。大家会否对书籍、报刊等封面的设计感兴趣呢?下面我将以《扬帆》16K的封面为例,向大家介绍如何在PS中制作封面。希望通过我的简单讲述,让大家了解其制作的一般过程。
下面我将介绍整个制作过程中的基本环节和要点,至于其中的细节设计和美化操作,在这里不多赘述,比如,特效文字、图像等等。
首先,按照封面需求新建一个图像。《扬帆》是16K(185mm×260mm)的封面,所以在新建图像前,首先计算封面的尺寸;方法如下:封面一般包括封面、封底、和书脊;《扬帆》宽度=封面宽度+书脊厚度+封底宽度=185mm+185mm+2mm=372mm;高度=260mm;此为封面的实际大小,但在真正设计过程中我们一般需要在四边各增加3mm(也叫“出血”尺寸),所以至此封面的总尺寸为378mm×266mm。
新建图像时如图1进行设置,高为26.6cm,宽为37.8cm,分辨率为300,模式设置为RGB颜色,以方便编辑;因为在PS中很多功能必须在RGB颜色模式下进行操作,比如一些滤镜的功能。我们可以在RGB颜色模式下完成后,再将其转化成CMYK模式(适应印刷的要求)。
其次,建立图像后,在视图→标尺使在图像窗口显示标尺,再在视图→新参考线,标出封底、封面、书脊和出血的位置,如图2所示。
第三,我们在封面、封底的相应位置添加素材图像及特效文字,如:报刊名称,出版单位,特效图片等,《扬帆》的书脊太薄,插入素材就免了。这一步操作相当的灵活,按照设计者的思想及要求,所用到的PS功能各不相同,你可以先处理好一张特效图片然后置入图像;也可以先置入图像,再添加特效;一切就按设计者你的意思办了!
第四,就是把封面图像转换成CMYK模式。方法:选择图像→模式→√CMYK颜色
,即实现转化。
第五,保存图像;输出为TIF或EPS格式,因为出片时EPS和TIF格式的图像可以实现直接发出胶片。保存TIF之前,最好先导出一个原文件,防止后天不满,方便修改。这是使用PS的一个良好习惯!
最后,封面制作完成以后,将图像复制到连接有照排机的电脑上,通过发排软件进行4色出片。关于这一步操作,有机会的同学可以到出版社去看看!
其实,正规的封面制作不单单使用PS,即使是我们的《扬帆》封面,也是由网络部的同学设计初稿,再拿到出版社进行修改!这其中就涉及到PageMaker-一个专业的排版处理软件。所以说,想用PS设计一个良好的封面,还需要配合其他的软件来实现!OK,希望通过本文的介绍,新一期的《扬帆》封面能够采用你的作品!谢谢!!
编辑图片,可以使用photoshop软件,利用其中的层可以在图或照片之上罗列图或照片,以及添加文字。最后设置打印时的页面。
如果是出版发行,建议还是请专业设计者设计比较好。
版权声明
本文内容均来源于互联网,版权归原作者所有。
如侵犯到您的权益,请及时通知我们,我们会及时处理。
- 上一篇: 文学类书籍分类(文学类书籍分类目录)
- 下一篇: 关于书籍供应商txt下书网的信息