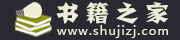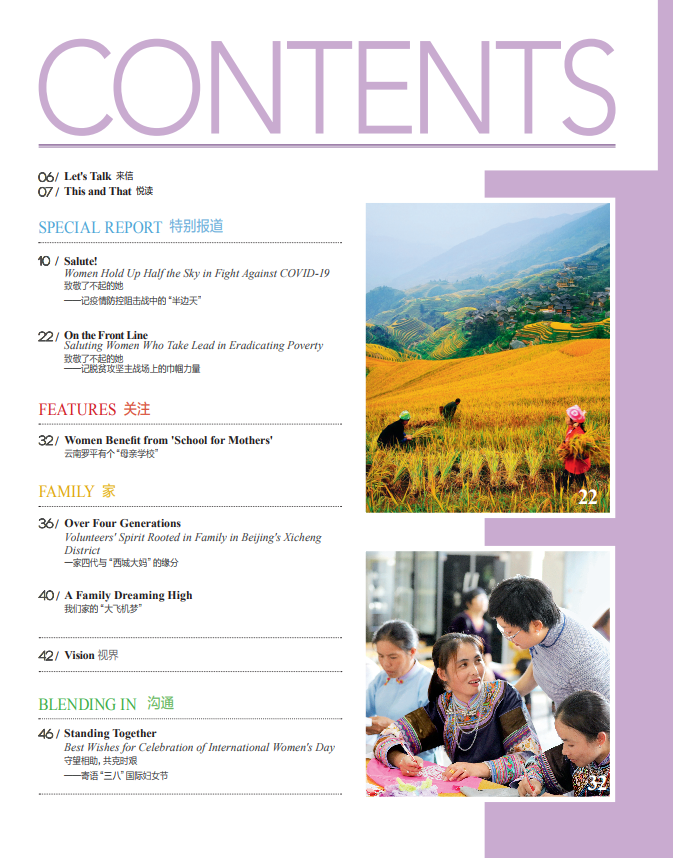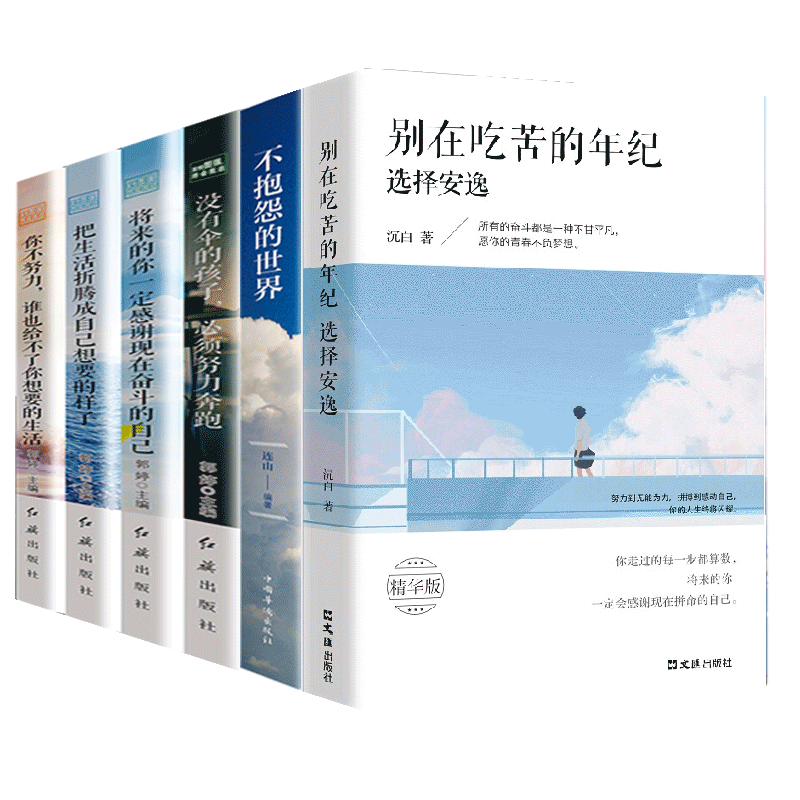如何用word排版书
在进行书籍的排版中,一个好的“样式”可以让工作事半功倍,例如章节标题。
切换到“开始”选项卡,单击“样式”区域中的“标题1”,即可应用标题样式。
请点击输入图片描述
插入标题样式之后,就可以选择自动生成目录,对于书籍来说是极为便利的。
切换到“引用”选项卡,单击“目录”区域下的“目录”功能,在下拉菜单中选择“自动目录1”,软件会自动识别标题样式,添加到目录中。如图所示。
请点击输入图片描述
请点击输入图片描述
3
而“副标题”、“正文”等部分的样式设置方法与此相同,不再细表。
注意:编者设计的内容仅有一个标题,实际上可以设置N个标题,都可以自动生成目录,请各位根据需要自行设置。
word文档怎样进行图片排版的两种方法
当我们在使用办公软件时,尤其是word编辑文档时,需要插入图并进行图片的排版。那么下面就由我给大家分享下word文档进行图片排版的技巧,希望能帮助到您。
word文档进行图片排版 方法 一
步骤一:首先启动word文档
word文档进行图片排版的方法图1
步骤二:输入文字
word文档进行图片排版的方法图2
步骤三:选择“插入” “图片”
word文档进行图片排版的方法图3
步骤四:插入图片
word文档进行图片排版的方法图4
步骤五:选择“页面布局”
word文档进行图片排版的方法图5
步骤六:选中图片,然后单击“位置”
word文档进行图片排版的方法图6
步骤七:选择排列样式
word文档进行图片排版的方法图7 word文档进行图片排版方法二
步骤一:打开要编辑的word文档,依次选择【插入】--【图片】--【来自文件】,选择你需要插入的图片后,系统自动导入图片,然后进行图片大小的调整(按住shift+图片四角的箭头进行调整,这样调整的图片不会变形,是等比例的缩放)。
word文档进行图片排版的方法图8
word文档进行图片排版的方法图9
word文档进行图片排版的方法图10
步骤二:在图片中央单击右键--设置图片格式。然后选择【版式】。在版式下方选择你需要的环绕方式。
word文档进行图片排版的方法图11
步骤三:我们先选择【嵌入型】,选择后单击确定。之后出现的编辑板面可能会出现有些文字距离拉大,那么我们可以另起一段,回车即可。
word文档进行图片排版的方法图12
word文档进行图片排版的方法图13
word文档进行图片排版的方法图14
word文档进行图片排版的方法图15
步骤四:然后我们再以同样的方式选择【周围型】,进行需要对图片大小、文字进行调节,满意即可。
word文档进行图片排版的方法图16
word文档进行图片排版的方法图17

word文档图片怎么排版
word文档里把图片排整齐,具体操作方法如下:
工具/原料:机械革命S3 Pro、Windows11、WORD 20212108
1、插入图片
打开WORD文档,在文国之档里插入多张图片。
2、设置布局
点击每一张图片右上角的布局选项,选择“文字环绕”中任意一种。
3、设置对齐方式
全选所有的图片,点击右上角“材丽图片格式-图片大小”,修改图片为统一的高度,点击“对齐,纵向分布”。
4、查看效果
文档里图片排版整齐。
版权声明
本文内容均来源于互联网,版权归原作者所有。
如侵犯到您的权益,请及时通知我们,我们会及时处理。